
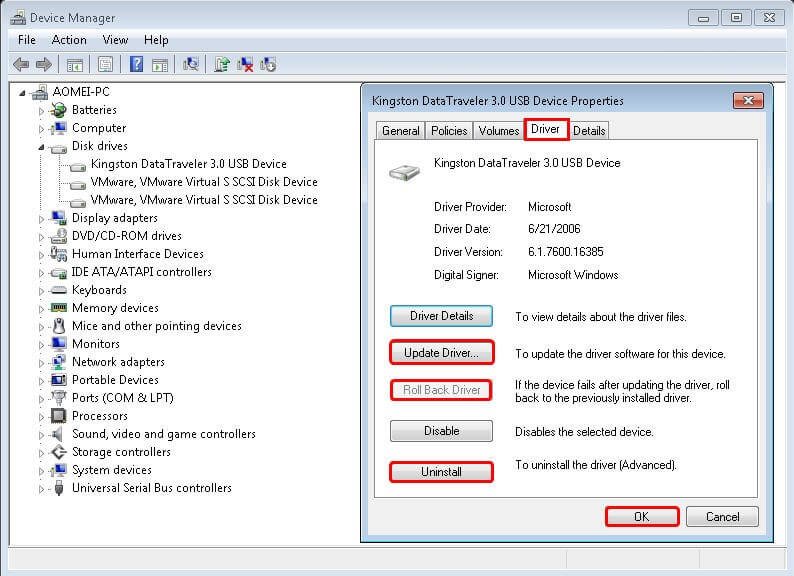
You may see UAC Prompt, click Yes to continue. To open Registry Editor, go to RUN, type regedit and press ENTER. This will show USB device which hangs your PC. We will first enable display of hidden but corrupt devices via Registry Editor. Step 1: Show Corrupt Devices via Registry It will help you to restore your system to working state in case of any issues later. WARNING: Before proceeding, we recommend that you create a restore point in your system. This is pretty useful when you need to troubleshoot and fix problems caused by leftover drivers. If nothing works and you don’t have another PC to try your USB device, you may try following steps to resolve the PC freezing problem caused by inserting USB drives. To ensure that you have no issue with Pendrive, try connecting it to another PC, it may give a better idea about where is actual problem is. It’s a better idea to keep the ports clean to avoid connectivity issues. With time, ports get corroded, resulting in improper connection of USB drive with computer causing PC freezing issues after plugging in USB devices. Keeping in mind the issues with USB Drives and Port Drivers, it can’t be denied that sometimes, ports are main cause of error. SEE ALSO: How to Repair Corrupt Memory Card or USB Drive? Fix “My Computer Freezes when I Plug in a USB in USB Port” Issue in Windows 10 However, if you think USB drivers are corrupt, you can try updating drivers in Device Manager. But thanks to Windows Updates, you will get most of the device drivers automatically without any intervention. In some cases there is issue of USB port drivers. And corrupt USB sometimes hangs or freezes computer causing troubles to users.

So, if you plug-out a USB drive while in use, it may get corrupt. Improper ejection of USB drives also causes issues sometimes.

There might be two most common reasons behind this – corrupt USB disks (maybe with some hardware errors) and corrupt USB port drivers. Computers hanging after plugging-in the USB drive is very common issue in Windows.


 0 kommentar(er)
0 kommentar(er)
